Things can get a little baffling when you’re nearing the end of a long mixing process.
Maybe your EQ, compression and send effects are all dialed in to perfection but the mix still isn’t working. Or maybe there’s no movement and everything is just a bit too static.
The solution to your mid-mix blues is trying to introduce (or reintroduce) a musical interaction between all the tracks. But how do you do that when it seems like you’ve already done so much?
The answer is automation.
Automation is the process that will help you nail those important final steps towards the perfect mix.
But automation is a huge topic. Where do you start? In this article you’ll learn what automation is and how to use it to improve your mixes.
What is mix automation?
Mix automation is the process of recording adjustments to various parameters across the timeline of a mix. In fact, to get the level of precision that we’re so used to hearing, most modern mixes rely heavily on automation.
Automation can be applied to several parameters of your mix, but the most common are gain and effects. The most common goal of automation is to make changes to a track’s volume, but almost every parameter you can think of is fair game for automation.
In the analog era, engineers would literally play the mix on the faders as it was recorded to tape in real time. Later, to make this process more precise and repeatable, mix console designers developed motorized faders that could be programmed to make the changes automatically.
Today’s DAW automation is an extension of those ideas, but with many more possibilities.
In a pro mix, automation is very often used as a complement to compression. Ducking the fader a dB or two in a critical moment is much more transparent and musical than lowering the compressor’s threshold for the whole track just to catch one errant peak.
That’s why it’s become so common to see engineers painstakingly automate every syllable in a pop lead vocal to get the maximum impact of each word—it works.
Mix automation basics
Mix automation in your DAW is the tool that makes a session look like someone drew all over it with MS Paint.
For example: automation lets you draw in dramatic sweeps of a filter’s resonance and cutoff frequency, the rate and feedback of time-based effects, the depth or wet/dry mix of a modulation effect or any other parameter you can think of.
In addition to the basic waveform and MIDI views on your DAW, there’s also a per track overlay view for automation data. By engaging the track’s automation view, you’re no longer editing the actual audio. Instead, you can only make changes to the track’s automation.
In the analog era, engineers would literally play the mix on the faders as it was recorded to tape in real time.
The automation overlay will show you the automation for the selected parameter, which normally defaults to the track’s fader volume. If you haven’t entered any automation, it will appear as a straight line at the level of the fader in the mixer. As you automate other parameters you’ll have the option to select additional automation overlays for each.
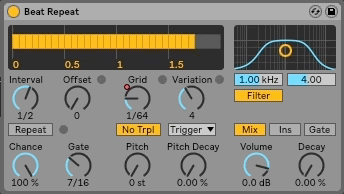
The automation data itself consists of “breakpoints” connected by lines that indicate the slope of the change on the timeline.
How to write automation
The simplest way to get started with automation is to mimic how it was originally done in the analog era.
If you have a control surface with faders for your DAW, engage the write, touch or latch modes on the desired tracks and make adjustments to the faders in real time during playback. Your DAW will record the changes you make to the automation timeline.
If you don’t use a control surface, you can still use this technique by dragging the fader with the mouse, though this might get pretty frustrating after a short while.
These methods produce a breakpoint at every instance of change, so your automation timeline will have many breakpoints to capture the fader’s movement.
Here’s a rundown of the common automation modes:
- Auto Off: Bypasses all automation.
- Auto Read: The standard mode for playing back automation data. No automation will be recorded from the fader, but the track will follow whatever has already been written.
- Auto Touch: Changes to the automation data won’t be recorded until the fader is moved. When you stop moving the fader, the track will go back to following.
- Auto Latch: Similar to the touch mode, although in this case when you stop moving the fader automation will continue to record at its last position and overwrite previous data.
- Auto Write: All changes to the fader position will be recorded and previous automation data will be overwritten. This mode is normally used to create your first pass of automation. Make sure to change one of the other modes after you’ve written in automation with this mode. Otherwise, anytime you press play on the transport the data will be overwritten!
Of course, if you’d rather not fuss with live input, you can simply click to create breakpoints on the automation timeline and drag them to the correct values to create your automation curve.
The third option is to ‘draw’ using your DAW’s pencil tool. The different modes of the pencil tool allow you to quickly input data in a variety of ways:
- The Freehand tool lets you draw the data directly onto the track. Similar to recording the movement of the fader, the freehand mode will produce many breakpoints to represent the changes that you’ve drawn in.
- The Line tool allows you to click and drag to create linear changes. This can be faster than creating breakpoints individually and moving them.
- The Square and Triangle options allow you to quickly input repeating patterns. In grid mode this can be used to quickly make patterned, tempo-synced changes.
- The Random tool creates random changes that can be useful for some applications.
Start by automating something basic and easily noticeable. It certainly helps to be able to see the faders moving up and down to get a sense of how your automation curve is playing out in the track.
Other applications of automation
In most DAWs, you have the ability to automate almost any parameter of any plugin. Here are some ideas to get you started.
Adjust your gain to fit your gate settings
Using a gate/expander is a great way to reduce hi-hat bleed in the snare top mic. But during quieter sections in the song, a drummer might play a quieter passage on the snare (rimshots for example) that are not loud enough to pass through the gate.
Automating the amount of signal sent to a reverb is an effective way to control the ambience without changing the overall level of the reverb in the mix.
In situations like these, consider automating the gate’s threshold to account for the quieter passage, or automating the plugin to bypass altogether.
Skip the bus. Automate instead.
Automating several gain changes in a track while still being able to make overall level changes later on is a great way to stay flexible in the mix.
Instead of creating additional buses, insert your DAW’s utility plugin (Trim in Pro Tools or Gain in Logic) and automate its gain control instead of using the fader. This also allows you to control where the gain changes occur in the insert chain, should you need to for any reason.
Automate your sends
Another interesting place to consider automation is send effects. Automating the amount of signal sent to a reverb is an effective way to control the ambience without changing the overall level of the reverb in the mix.
For example, if you’re using delay on a lead vocal, automation will help you avoid the repeats of the delay becoming distracting over phrases where they conflict. The opposite is true too, dramatically ramping up the wet mix of a reverb or the feedback of a delay can create an effect that punctuates a climactic moment in the track.
Automatic with your automations
Having total control of your tracks is critically important in the last half of the mix process. We all want that perfectly-polished end result where it seems like nothing is out of place. Automation is a key technique that pro engineers use to get their mixes there.
Now that you have a handle on it, go experiment! Find your favorite way to draw in automation, your favorite parameters to tweak, and that critical finishing touch every mix needs.